You can modify an image using the Image (Figure 1) and Page Tools (Figure 2). You can use those tools to control the following settings:
(Image Tools)
- Color Management
- Cut Paths
- Image Bleed
- Labels
- Marks
- Size Crop
- Tiling
- Variable Data
- Package Templates
(Page Tools)
You can also use several other tools to help you when modifying an image:
- Preview Drop-Down List —The [Preview] button (Figure 1) on the main screen allows you to determine how you will see your images on the page. You can choose Image Preview , Cutter Preview, Wireframe Preview, and Image and Cut Preview.
Image Preview — This option shows you all your images as they would appear if you printed them.
Wireframe Preview — This option shows you frames that represent your images. If the frame is large enough, the filename of the image is displayed in the frame.
Cut Preview – This option shows you all contour cut lines of your cutting image without pictures. The lines are displayed with the light blue color.
Image and Cutter Preview – This options shows you all your images and contour cut lines for printing and cutting.
- Refresh Button —This button (Figure 2) on the main screen allows you to Refresh your view of your images. You can select to Refresh just the selected images by choosing [Refresh Images] or all images by selecting [Refresh All] from a down-arrow menu of [Refresh] button.
- Auto Arrange Tiles Button – This button (Figure 3) on the main screen allows you to reorganize images automatically. By default, it is set as [Left Justification]. You can change the direction to [Right Justification] and [Center Justification] to right click on the main screen (Select [Layout] and choose justification you want) or in the [Page tools] tab.
- Zoom Buttons —This button (Figure 4) let you zoom in and out on your image. You can zoom by using any of the following options:
- Click the [Plus] or [Minus] Magnifying Lenses.
- Click the down arrow and select a pre-set size.
- Click in the value box and enter a percentage between 10% and 400%.
- Click the [Zoom to Selected Tile] button and zoom to the highlighted image.
- Click the [Drag to Define Zoom] button to drag your mouse across your images and define a specific zoom area.
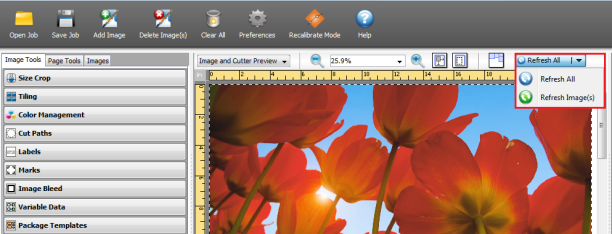
Figure 1
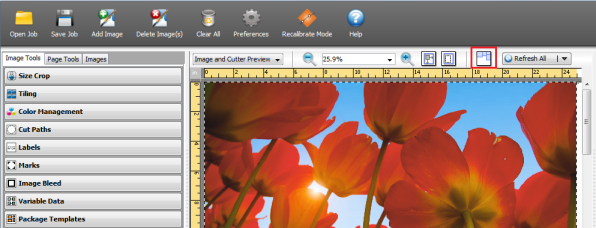
Figure 2
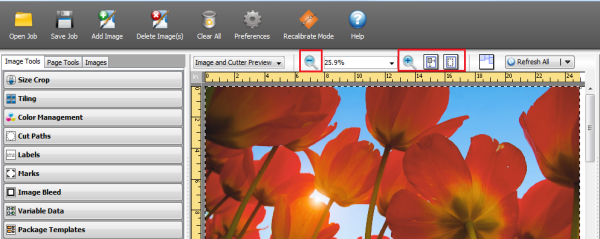
Figure 3